Author: Celeste Gonzalez

SEOs and website owners typically have the same goals: to improve rankings, traffic, and conversions. We do this by creating great content and optimizing website performance. But, there are other things you can consider to further improve your site performance—both for visitors and your own business.
Microsoft Clarity, while not a dedicated SEO platform, is an important user experience analytics tool to have in your toolset because it is SEO adjacent. This means that—although it won’t directly help you improve rankings—it will help you better understand your users, view your website through their eyes, find out how they are interacting with your content and features, and make the most of the traffic you’re already bringing in. (After all, the best SEO in the world isn’t very helpful if users simply leave after landing on your website.)
And, with the recent launch of Wix’s Microsoft Clarity integration, these insights are more accessible than ever. Let’s take a look at what you need to know to start improving your website with Microsoft Clarity.
Table of contents:
What is Microsoft Clarity?
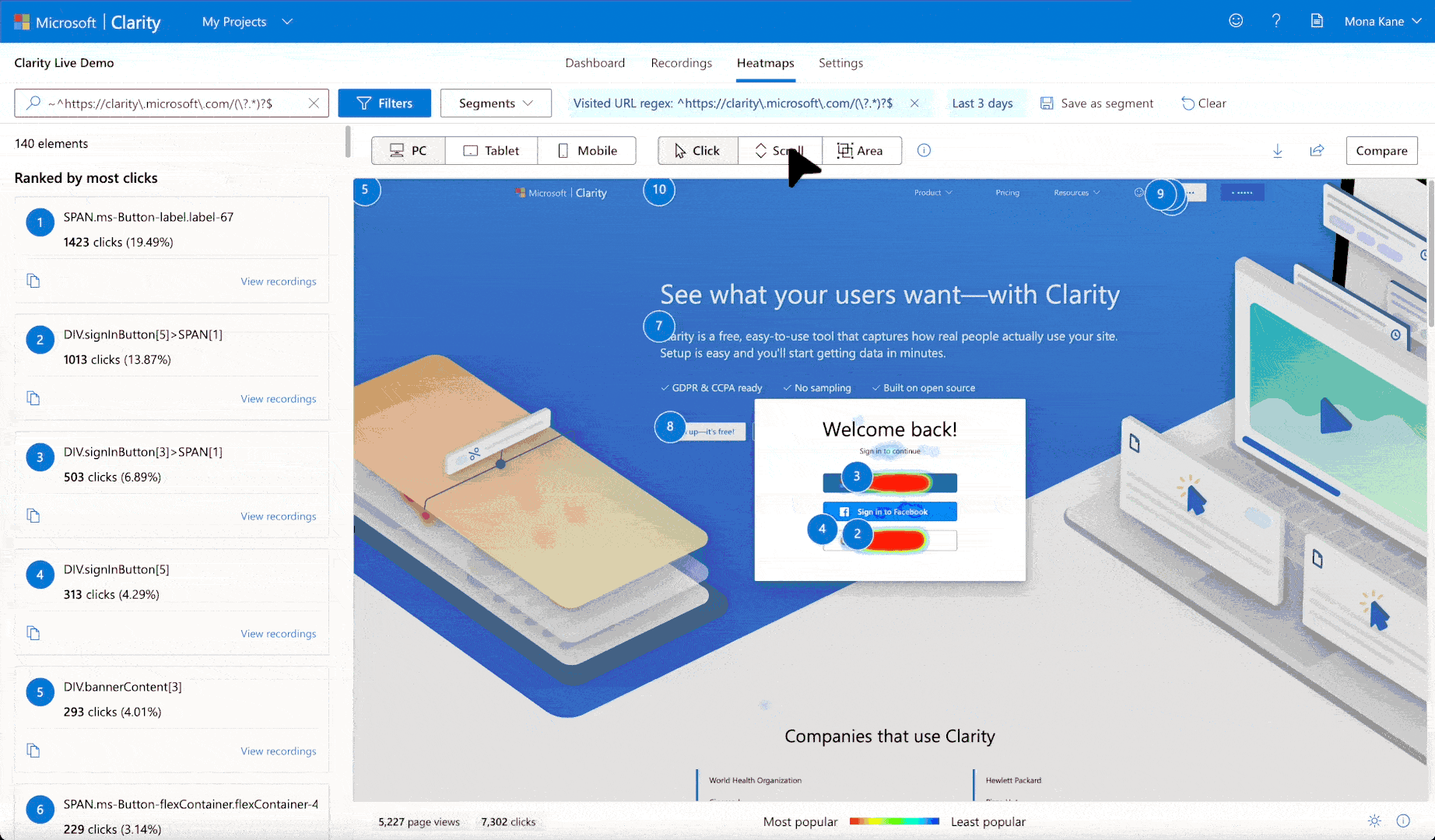
Microsoft Clarity is a free user behavior analytics tool that allows you to see how visitors interact with your website (or your client’s website). Some of Clarity’s most compelling benefits include:
No traffic limits
Free of charge
Does not slow down your site
Easily integrates with websites on Wix and other CMSs
Access to real-time data
Heat maps
Session recordings
GDPR- and CCPA-ready
Compatible with Google Analytics 4 (GA4) and other tools
How to add Microsoft Clarity to your website
To start gathering data with Microsoft Clarity, you must install a tracking code into your site either manually, through a third-party platform, or by sharing the code with a developer to install. It’s as simple as copying and pasting the code into the <head> of your site, or using Google Tag Manager to install the code!
Once the code is installed properly, you’ll gather real-time data immediately.
To install Microsoft Clarity on your Wix website, refer to the section on Wix’s Microsoft Clarity integration.
Microsoft Clarity and Google Analytics 4
While you can obtain some common user data from Clarity and GA4, these tools are actually better as complements of one another—not replacements. SEOs and digital marketers can connect the two via Clarity’s GA4 integration. This allows you to see session playback links within your GA4 dashboard.
User experience metrics within Microsoft Clarity
Clarity’s dashboard shows some engagement and UX metrics that digital marketers may already be familiar with (via other tools like GA4), as well as metrics that are unique to Microsoft Clarity.

This includes:
Sessions
Pages per session
Scroll depth
Active time spent
Users overview
Insights overview
JavaScript errors,
Etc.
In addition, your session recordings and heat maps have their own dashboards that you can parse through as well.
Metric | Description | Example use case |
Sessions | Clarity’s dashboard shows you total sessions (over the designated time period), but also includes more details like:
These metrics exclude bot traffic. | You can see how different audiences (e.g., new vs. returning users, users in the US vs. another country, etc.) use the site and decide if there are ways to better optimize page layout. |
Scroll depth | This shows you how far users scroll down the page. | Look at your average scroll depth to see if users are seeing all the important information on the page. If users aren’t scrolling to that information, you now know to place it higher on the page. This can also help you determine where to place calls-to-action. |
Active time spent | The amount of time a visitor was using your site (scrolling, reading, etc.). This does not include time where your site was hidden behind tabs or windows. | If it’s an informational page, you likely want to keep visitors on there for a good amount of time. However, if you see that they leave the page quickly, then the page probably isn’t answering their questions. There could be an opportunity to update the content or organize it more effectively. |
Dead clicks | Unique to Microsoft Clarity, this metric tells you how often users think something on your website is clickable, but actually isn’t. A high percentage of dead clicks can indicate that your users are confused, perhaps due to your usage of colors, an unintuitive page layout, etc. | Use dead clicks to see what you should make interactive or clickable on a page. Or, you can use it to understand how to change up your website’s design layout so users stop clicking where they shouldn’t. |
Rage clicks | This is when a user rapidly clicks or taps on a small area of your web page. Similar to dead clicks, rage clicks indicate that users expect your website to respond when they click on that area. In this case, though, the succession of clicks also signals user frustration. | This can mean that an element that definitely should be clickable, like a button, is broken and should be addressed ASAP. |
Excessive scrolling | Excessive scrolling is exactly what it sounds like: when a user scrolls up and down a page more than is expected. This is generally indicative of a user not being able to find what they are looking for easily. | This could mean that the information on the page is not organized in the most logical way. Add a table of contents to the page so users can easily find what they are looking for rather than scroll forever to find it. |
Quick backs | This is the ratio of users that go to a page and then immediately navigate back to the previous page. This lets you know that users didn’t find the next page useful. | A quick back can mean a problem with the navigation, internal linking structure, or that the new page is just not helpful or relevant to the user. |
At the top of the Clarity dashboard, you have the option to get more granular by segmenting your data. You can filter by time frame, device, browser, user action, product, and more. You can even create custom filters by using custom tags to identify specific users and their behavior on your site.
Recordings

Clarity’s recordings offer a way to watch how users interact with the pages and elements on your site. You can even see recordings for specific metrics, like recordings that show dead clicks or quick backs.
In addition to the actual recording, Clarity shows you:
The page the user entered the site on
The user’s exit page
The number of pages visited during that session
Session duration
Number of clicks
Device
Operating system
Country
You can use this data to optimize a variety of scenarios. Here are some examples:
Metric | Description | Example use case |
Entry and exit pages | See which page a user began their journey on your site with and where they ended up. | When looking at these pages, ask yourself, are users flowing through your site the way you intended them to? If a user starts on a service page, you likely want them to end up on the contact page. Is this happening? If not, maybe there aren’t enough CTAs or they aren’t well placed. |
Number of pages visited | See how many pages a user visited in a single session. | Does this number make sense based on the session you watched? Was the user bouncing around from page to page searching for an answer until they finally found it? You can use this metric to help determine if things are missing from the user’s entry page or other pages they visited on your site. |
Device | Segment behavioral data based on whether a user visited the site from their mobile device, PC, or tablet. | Perhaps you’ve noticed that desktop users convert better than mobile users. It could be that the pop-up looks different on mobile than it does on desktop, which makes it more difficult to fill out. |
Note: Clarity only stores recordings for 30 days unless you designate a recording as a “favorite,” in which case you’ll have access to it for 13 months.
Heat maps

Heat maps allow you to see how users interact with your page, where they scroll and stop, etc. You can use them to help identify user trends and patterns by looking at what areas of a page have the highest and lowest amounts of engagement.
Clarity divides heat maps into four categories:
Click maps
Scroll maps
Area maps
Conversion maps
Use heat map data to determine where to place elements on a page for better visibility, engagement, and conversions.
How to use Microsoft Clarity to improve UX and conversions
Clarity provides you with a variety of different metrics (and you can even combine it with your Google Analytics data, as mentioned above). This data offers you insight into how users interact with your site, so it only makes sense to use it to improve their overall experience, which can then improve your conversions.
Improve user experience
Let’s dive into a few different examples of how you can use Clarity data to improve a user’s experience with your website.
Zara is an international clothing brand with a reputation for its frustrating website.

In addition to monitoring social media for user complaints about its site layout, the brand could also use Clarity to pinpoint the cause of its users’ frustrations.
When shopping online for clothes, users are used to swiping left to see the next image of the product they’re interested in. If you do this on Zara’s site, instead of seeing the next photo, you swipe to the next product in whatever category you are looking at.
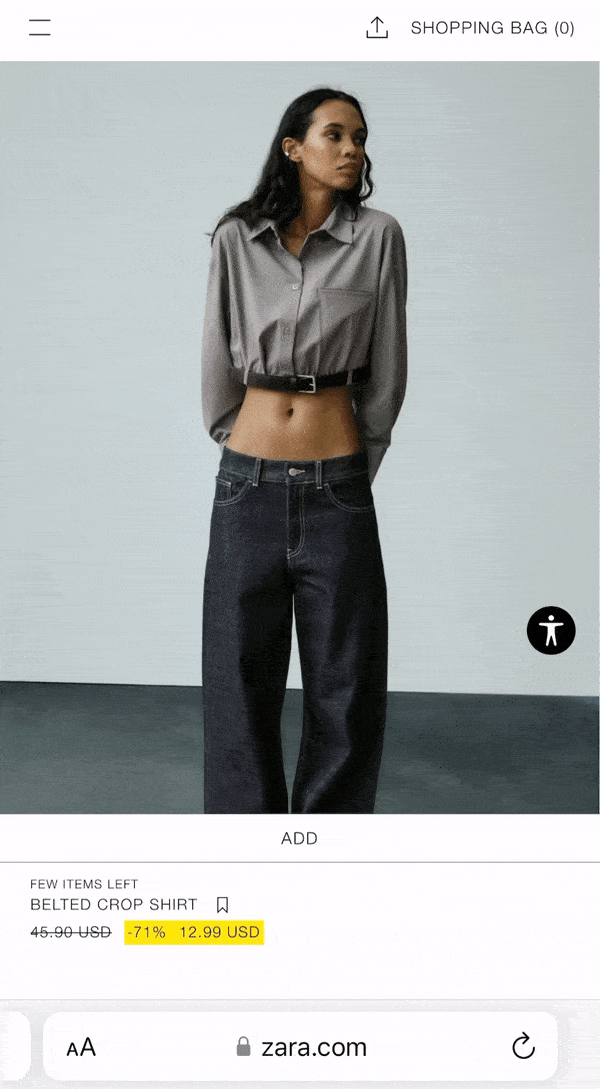
This is likely leading to lots of quick backs to get back to the product the user was originally viewing. By resolving this issue on mobile, Zara can help its very annoyed customers, which should ultimately lead to more customer transactions.
This was just one example use case. Here are some other ways you can improve your user experience, according to other Clarity metrics and features:
Metric/issue | Tip |
Excessive scrolling on a particular page | A table of contents may be necessary to outline the information on the page, so the user can get to it quickly and easily. |
Surplus of rage clicks | An element on your web page probably looks clickable (e.g.; an icon, an underlined word that looks like a link, an image, etc). You should either make it clickable or change up the layout so people stop thinking it is. |
Heat map shows lots of clicks on pieces of text within your content | Users might be highlighting that information because they thought it was important. This could be a good place to add a link to supporting content or to even highlight it for users by making the text larger to call more attention to it. |
Scroll heat map shows that users are not scrolling far enough to see the key information | This is a sign that you should change up the content’s layout and move your key information further up the page. |
High quick back rate on a particular page | The page likely doesn’t have the information users actually want. Depending on the context, you can:
|
Improve conversions
As mentioned before, improving your site’s overall user experience will, as a natural outcome, likely improve your conversions, too. For example, in a case study by Microsoft, users were confused with how to interact with the setup form. There was a blank in the statement above the input box (as shown in the image below), and users thought they should click on the blank to fill it out, rather than clicking on the box underneath the statement.

After fixing this (and two other UX issues), the company in the case study, a prenuptial agreement planning platform, saw a 32% increase in revenue compared to the previous month. The company’s goal was to help users navigate the site easier, and by doing so, they were able to cash in.
You should also use the data to explicitly call attention to forms and other CTAs to increase conversions as well. In a case study by the agency I work for, RicketyRoo, we looked at the homepage to see where we could urge more users to contact our client. After reviewing the heat maps and click data, we noticed that there was a button sending users to watch a video when it should have sent them to the contact page.

The homepage had few conversions before, so after fixing the button and moving it to a highly visible place where users were already clicking, we were able to greatly improve form submissions.
Here are some other ways you can use Clarity data to improve your conversion rates:
Metric/issue | Tip |
Incomplete form submissions | Check to see if your forms and/or pop-ups are broken. Verify that the form can be successfully filled out and closed. |
Users are not scrolling to important information on the page | Serve that information to users above the fold (or somewhere at least 50% of users have scrolled past it) and evaluate the impact. For example, instead of a giant list of products, include a search function above the fold. |
Increasing number of quick backs | It could be that your anchor text is confusing to users and leading them to a page that does not include the information they are looking for. |
Javascript errors | These could come from third-party plugins that are causing issues for your users or something as simple as a missing parenthesis in your code. Pay attention to JavaScript click errors in particular, as these refer to errors that occur after a user clicks. |
Wix’s Microsoft Clarity integration

Wix and Microsoft have partnered to give you access to Clarity from directly within the Wix platform.
To set up the integration, log into Wix, then:
Add Clarity to your website.
Sign into Clarity from Wix to either create or connect an existing Clarity project.
The Clarity experience within Wix allows you to create or link projects and view data to implement the UX and conversion improvements mentioned above. Pair these insights with Google Search Console data in your Wix Analytics to optimize your website to capture users from search results and guide them all the way through to conversion.
Getting website visitors is only half the battle
As I said in the introduction, flawless SEO won’t matter if visitors bounce from your website because they couldn’t see or do what they came for. Auditing your user experience enables you to go through your customer journey the way your audience does, which in turn allows you to uncover the oversights that may be chipping away at your leads and revenue.
As with any SEO testing methodology, make note of the changes you implement and how they impact your website performance. This way, you can develop best practices for your specific niche and audience, enabling you to further optimize the customer experience throughout your marketing funnel.
Celeste Gonzalez is an SEO strategist at RicketyRoo. She began her journey with SEO by doing what she loves best: learning. She continues to learn in public and share her experiences—good and bad—with the community through Twitter and the SEOBreakdown. Twitter | Linkedin

