Wix Apps: Adding and Setting Up the PDF Viewer App
5 min read
The PDF Viewer app is a tool that allows you to upload, view, and share PDF documents on your site. With this app, you can embed PDFs on any page of your site, making it easy for your visitors to access and read important information, such as product manuals, brochures, and more.

Step 1 | Add the PDF Viewer app to your site
Add the PDF Viewer app to your site for free from the Wix App Market.
Wix Editor
Studio Editor
- Click Add Apps
 on the left side of the editor.
on the left side of the editor. - Search for the PDF Viewer app in the search bar.
- Click Add to Site.
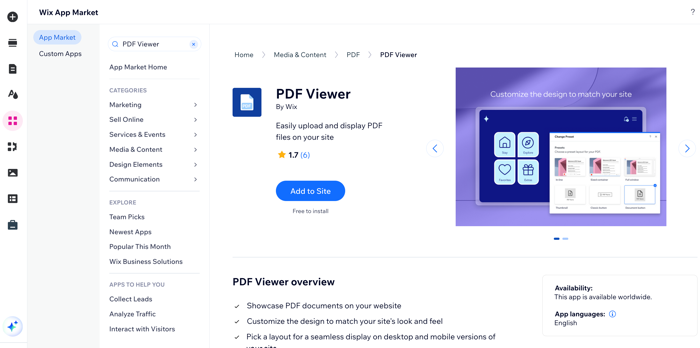
Tip:
You can cut and paste the app to move it to another page on your site.
Step 2 | Upload a PDF to the app
After you've added the PDF Viewer app, you can upload the PDF that you want to display on your site to the app.
To upload a PDF:
- Click the app in your editor.
- Click Settings.
- Click Upload PDF in the Main tab.

- Select a file from your media manager or click Upload Media to upload a new file.
Note: Files must be in PDF format. - Click Add to Page.
Step 3 | Customize the app's layout and display
The PDF Viewer app lets you choose how you want to display your document. You can display it as a full page or clickable thumbnail, show or hide the file's title, and customize the title's font and color.
To customize the app:
- Click the PDF Viewer app in your editor.
- Click Settings.
- Click the Layouts tab.
- Select a layout for your document:
- Full Page: Your PDF is displayed as a full page. Choose which page to display first in the under Which page is displayed first?.
- Thumbnail: Your PDF is displayed as a thumbnail. Clicking the thumbnail opens the document in a new tab on your browser.

- Click the Display tab and customize the app's display options. You can select different options depending on whether you chose Full Page or Thumbnail in the previous step.
Full Page display options
Thumbnail display options
Step 4 | Customize the app's settings
The last step is to customize the PDF Viewer app's settings. You can choose to let visitors download or print your file and make the links in your file clickable.
To customize the settings:
- Click the PDF Viewer app in your editor.
- Click Settings.
- Click the Settings tab to customize options for downloading, printing, and links.
- Visitors can download this file: Enable this toggle to let visitors download your PDF.
- Visitors can print this file: Enable this toggle to let visitors print your PDF.
- Links in this file are clickable: Enable this option to make links in your PDF clickable. Links will open in a new tab.

- Save or publish your site.
Important:
The Full Viewer display option makes the PDF file shareable with anyone via a direct link. This makes the file vulnerable in terms of privacy. Even if the file is on a password-protected page, the file can still be shared. However, you can still restrict access to your file. Learn How
FAQs
Can I add more than one PDF document to my site?
Why do I only see the file name and icon rather than the full document?
Did this help?
|

