Wix Editor: Using Animation and Scroll Effects on Your Mobile Site
4 min read
Animation and scroll effects draw attention to important elements and content, while making your site a fun experience for visitors.
Mobile animations have been hand-picked for your mobile site and are optimized to fit smaller screen sizes and resolutions, so you don't need to worry about your site's spacing or alignment. You can also add cool scroll effects to the background of your strips, columns, and sections to highlight important content for mobile visitors.
In this article, learn how to:

Important:
Desktop and mobile animations are separate features. This means that animations you add to elements on your desktop site don't affect your mobile site, and vice versa. If you do not set an animation on your mobile site, no animation is displayed. Learn more about animations on desktop
Adding animation to your mobile site
Add an animation effect to your elements to bring them to life. There are 14 mobile-specific effects to choose from, so you can add an animation that fits your style.
To add animation to an element:
- Click the relevant element in the mobile Editor.
- Click the Animation icon
 .
. - Select an animation from the available options.
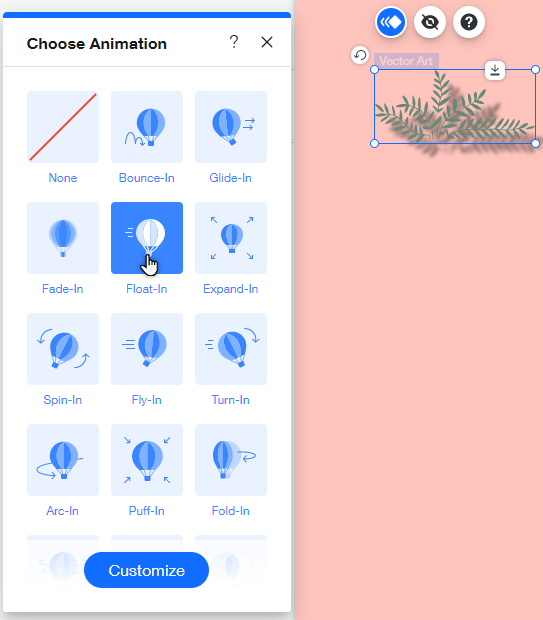
Tips:
- Hover over an effect in the panel to see a preview of the animation.
- Click None in the Choose Animation panel to remove an animation effect from your element.
Customizing animation on your mobile site
After choosing an animation for your element, customize it to create a unique effect that makes an impact. Depending on the animation you choose, adjust settings like its delay, direction, and timing.
To customize your animation:
- Click the element.
- Click the Animation icon
 .
. - Click Customize and adjust your animation:
- Power: Choose how powerful the effect is from the dropdown menu.
- Direction: Select what direction the animation enters from.
- Duration: Choose how long the animation plays for (in seconds).
- Delay: Set the delay (in seconds) between the page loading and the animation playing.
- Only animate first time: Click the toggle to choose when your animation plays:
- Enabled: The animation only plays the first time the page loads.
- Disabled: The animation plays every time the page is loaded from the same tab.

Tip:
Click the Play icon  on the top of the panel to see how the effect looks on your live site.
on the top of the panel to see how the effect looks on your live site.
 on the top of the panel to see how the effect looks on your live site.
on the top of the panel to see how the effect looks on your live site.Animations not playing on your live site?
Your device may have a Reduced Motion feature enabled. Learn more about Reduced Motion and other causes for animation issues
Adding scroll effects to your mobile site
Add eye-catching scroll effects to the backgrounds of strips, columns, and sections on your mobile site. The effects don't appear on your desktop site, so you can create a tailored experience for mobile visitors.
To add a mobile-only scroll effect:
- Click the strip / column / section in your mobile Editor.
- Click the Animation icon
.
- (For strips and columns) Select Scroll effect from the dropdown menu.
- Select your chosen scroll effect in the panel. See available scroll effects
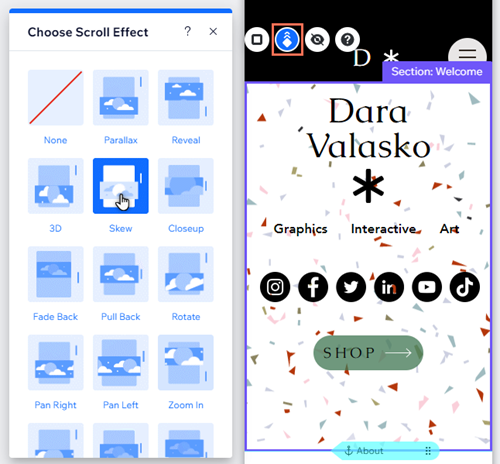
You should know:
- It is not possible to add both an animation and a background scroll effect to a strip or column.
- It is only possible add background scroll effects to sections, as other animation effects on sections are not supported.
- It is not possible to add effects to strips that contain columns. However, you can add an entrance animation or a background scroll effect to the columns themselves.
Note:
Scroll effect options available depend on the background type (color, image, or video).
Did this help?
|