
If you’re reading this blog, you probably know your way around the Wix Editor. That being said, here at Wix, we’re constantly releasing new and exciting tricks and tools that even some of our most advanced users may not be familiar with.
Remember that time when you discovered that Chinese takeout boxes unfold into a plate (mind-blowing, right?). Well, we wanted to offer a similarly exciting experience, revealing the hidden tricks that will make your Editing experience a breeze.
Intrigued? Well, since learning how to make a website and then doing it, is really easy, why not give it a try?
Use keyboard shortcuts
Everyone likes shortcuts, right? Just like taking the express train in the New York City Subway, saving time is always a favorite. If you're wondering how to build a website from scratch, the Wix Editor makes things simple. It offers a ton of helpful shortcuts that will increase your productivity and save you time.
Here is a list of great examples you should copy paste (Ctrl + C, Ctrl + V) immediately:
Ctrl + M (Command M): Browse between your elements. Ctrl + J (Command J): Switch between mobile & desktop view. Ctrl + D (Command D): Duplicate. Ctrl + P (Command P): Preview your site. Ctrl + S (Command S): Save your site.
Create text themes
Choosing the font, size and formatting each time you add a new text box can be a hassle. Especially if you need to repeat the process every time you add a new box. Exactly for that purpose, we created text themes.
So, how does it work?
First, add a text box. Under Text Settings > Themes > select the relevant theme and customize it. Once you’re all set, save the theme for future use. Adding another text box? No problem! Select the saved theme you created earlier and bam! The new text box has been unified with the previous one.

Zoom out & reorder sections
Sometimes, all you need is a different perspective when creating a professional website. The Zoom Out button is a great tool that allows you to view and organize your entire site at a glance. With this overview, you can then easily reorganize, duplicate or erase a section in just a click. To zoom out, click on the magnifying glass found at the top right of your Wix Editor.
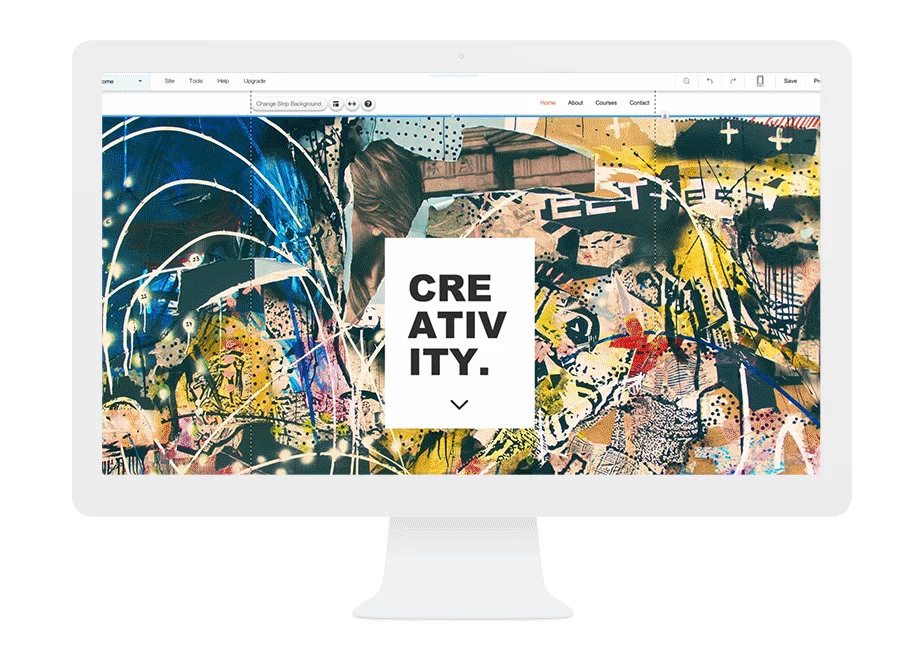
Keep text & images ali
Our new ‘Snap to Object’ tool is too cool for school and can help you optimize your website layout. We created this to allow you to easily move text or images in a straight line, keeping elements organized beautifully.
Hold the Shift key and drag the item wherever you want. Align Images and Text in a straight line.
Hold the Shift key and drag the item wherever you want: Shift + drag.
Attach an element to a box
Container boxes are a type of box element found in your add panel and serve many purposes. You can place text within a box, galleries, media, but mostly, they are an easy way to group multiple elements together and align your site neatly. By adding multiple elements to a box, you can then reposition them together, instead of moving each individual element.
To do this, simply go to the Add panel > Box > Container box. To this box, add your elements. The ‘Attach to box’ message will appear to confirm that this action worked. All elements which are added to your container box are now attached together. Hooray!

Optimize your layout for mobile
Your mobile version is automatically based on your desktop site. To ensure that your mobile site is as visually stunning as your desktop site, we created the Page Layout Optimizer.
Feel like your mobile site looks messy? This amazing new tool was created to do the work for you by reordering your elements on mobile. Clicking the ‘Optimize Now’ button will automatically improve your mobile site and display your content in a fresh, organized way.

Get feedback
When working on your site, it’s always good to get a second opinion. With the Get Feedback feature, you can easily share your most recently saved version of your site with friends and family even before you’ve published it.
Want to give it a try? At the top of the Editor, go to Site > Get Feedback > Share your site. This will create a shareable link where visitors can access and leave comments for you to review. The link expires within two weeks, so make sure to collect your feedback beforehand!