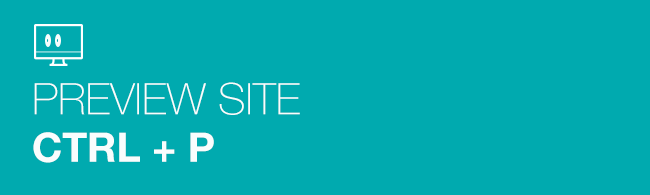Shortcuts – life wouldn’t be the same without them, and neither would building your own website. When you're planning how to make a website using Wix, we want you to focus all of your creative energy on the really important things – striking design, intuitive navigation, motivating Call-to-Actions and irresistible content. Our task is to minimize the time you spend on menial, technical issues, and shortcuts are one of the features that help us do that.
You may not have realized it, but the Wix editor is filled with helpful keyboard shortcuts. With two simple clicks, you will find yourself completing tasks that previously took you longer to do. These shortcuts will help you complete and make websites faster, and will liberate your wrists from unnecessary strain when figuring out how to create a professional website, or a personal one.
So where do you find these little helpers? Right here! Scroll down, read through and practice these shortcuts inside the editor. Before you know it, you will be using these shortcuts solely from memory and asking yourself how you ever managed without them.
*Note for Mac users: Simply replace Ctrl with the Command button and you’re all good :)
Many of you are already familiar with the famous Cut/Copy/Paste set of commands. The Wix editor works just the same –
Ctrl + X = cut element Ctrl + C = copy element Ctrl + V = paste element

The editor offers even more exciting shortcuts that were planned to make the design process neater, quicker and hassle-free. Check these out:
1. Move element backward one step with Ctrl + ← and one step forward with Ctrl + →. This shortcut makes layering your design elements easier than ever.
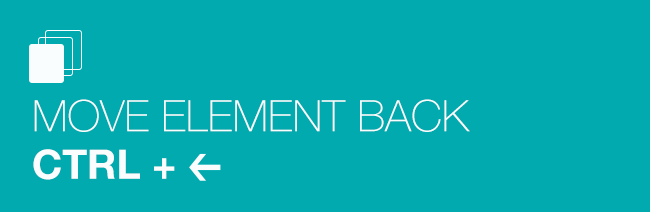
2. Send element to the very back with Ctrl + Shift + ← and bring element to the very front with Ctrl + Shift + →. Especially useful when you work with multiple layers, for instance, in adding texts, shapes and buttons to image strips.
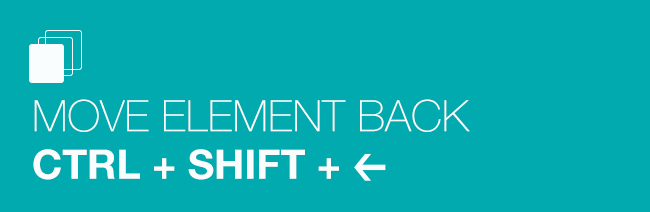
3. Quickly undo an action with Ctrl + Z. Changed your mind? Use Ctrl + Y to redo the action you just undid.
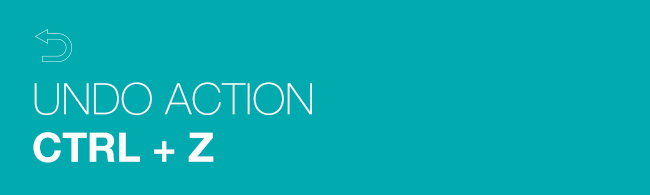
4. When you need to align elements very precisely, select the element and use the arrow keys ←, ↑, →, ↓ to move the element just one pixel in the direction of the arrow. For alignment that doesn’t require this precision, use Shift + ←, ↑, →, ↓ to move the element 10 pixels away in the desired direction.
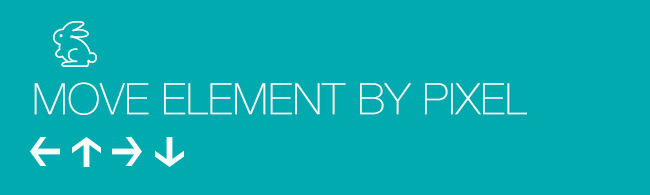
5. To select the next element, use Ctrl + M, and to go back to the previous element Ctrl + Shift + M. This is a particularly helpful shortcut that reduces your reliance on the mouse or trackpad.
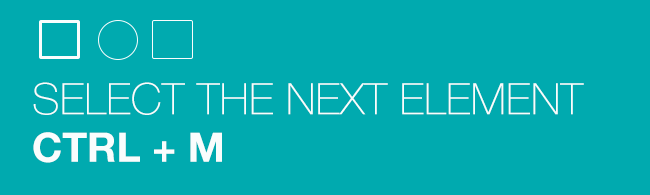
6. Need to select multiple elements? No problem, you can either use Ctrl + mouse click element or Shift + mouse click element (both perform the same action).
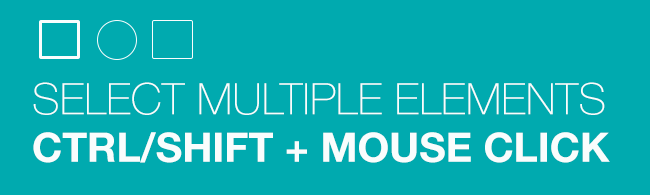
7. If you hold the Shift key while dragging an element in the editor, the element will stick to its current x or y axis (depending on where you’re taking it). This shortcut helps you keep your alignment steady.
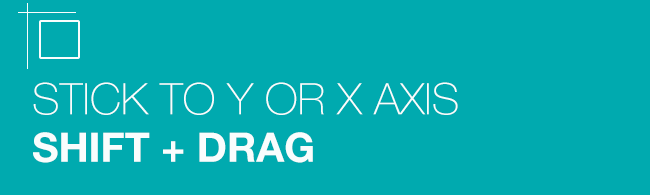
8. Holding the Shift key while rotating an element will make things quicker by rotating in 15° increments.
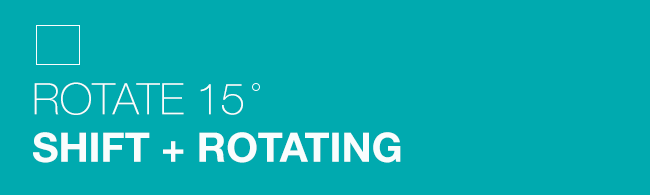
9. Ctrl + S will save your site in the editor (not publish). Be sure to click that shortcut often to maximally protect your content.
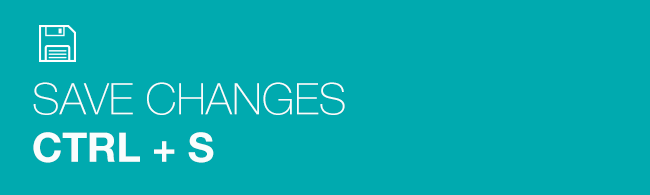
10. Want to move immediately to Preview mode? Just click Ctrl + P to get a look at your beautiful website.